For every Windows user, experiencing the “Windows 10 No Login Screen” issue may present some inconveniences along the way. Without the login screen, any Windows 10 users may not even get to operate their PC. Due to the importance of the login screen itself, you will need to fix the issue immediately if it occurs on your Windows 10 PC.
Setting up passwords is vital for every Windows 10 user. Along with it, you must have pins to get into your Windows desktop as well. If you cannot enter either one of the security codes, then you will not be able to get into the operating system. When you cannot get into the boot sequence, then it is difficult to get the PC going. Due to the important credentials which have to exist during the boot operation, you will need it to fix the issue from the booting process.
If you cannot find the login screen, then you basically cannot operate your Windows 10 PC. Whether you want to work on your project or stream movies, nothing will work if you cannot get to the login screen. It is important that you fix the “no login screen” error at once, so you can operate your Windows 10 PC normally again.
Contents
- Windows 10 No Login Screen
- What You Can Do to Fix Windows 10 “No Login Screen” Error
- Methods to Fix the “No Login Screen” Error on Windows 10
- Performing A Restart to Your Windows 10 PC
- Cleaning Windows Registry
- Go to Windows Safe Mode
- Creating A New User Account
- Setting Up Automatic Login
- Running Command Prompt Line in A Booting Mode
- Running Startup Repair
- Running the Ctrl + Alt + Delete Combinations
- Updating Any Existing Drivers on Your Windows 10 PC Manually
- Updating Drivers on Windows 10 PC Automatically
- Disabling Fast Startup
- Conclusion
Windows 10 No Login Screen

Just like any Windows errors, you can fix any of them if you find the right method. If you can fix any Blue Screen of Death errors, then you can also fix the “no login screen” issue on your Windows 10 PC. Fortunately, you can find the right method to fix the “no login screen” error on your Windows 10 PC in this article.
Due to the importance of the login screen on Windows 10, you must always be prepared to find the possible cause of errors if it disappears. Normally, you will see the login screen appears once you turn on your Windows 10 PC. If you see a blank screen with no bar to enter the password for your Windows 10, then you may not proceed to the next step of operating your PC. In other words, you will be stuck at the very first step of a Windows 10 PC operation.
Nevertheless, you will not have to worry as we have curated a couple of methods to fix this issue. In this section below, we will give you an overview of the methods to fix the Windows 10 “no login screen” issue. Afterward, we will move to the comprehensive explanation about the methods to fix the “no login screen” issue on your Windows 10.
What You Can Do to Fix Windows 10 “No Login Screen” Error
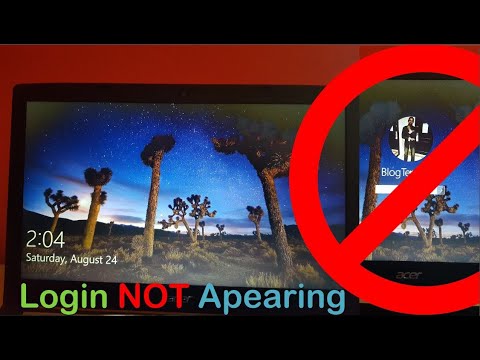
When the login screen on your Windows 10 goes missing, you do not need to panic because there are always ways to fix it. Just like errors caused by Windows Modules Installer Worker or System Thread Exception Not Handled, every Windows error can be traced back to the slight issues in the system. By performing several methods possible to fix the errors, you can eliminate the cause of them in the process.
In order to fix the “no login screen” on the startup of your Windows 10, you can perform several methods we have curated in this article. You can start from the quick method of refreshing your Windows 10 PC first. If the login screen still appears, you can try to access Windows from the Safe Mode. Other than that, you can also set the automatic login for your Windows 10 PC. Try to perform a Startup Repair and update the outdated drivers if the login screen still does not appear. In case the “no login screen” error still has not been solved, then you can perform particular command prompt lines from the Command Prompt window.
Methods to Fix the “No Login Screen” Error on Windows 10
When your Windows 10 cannot be open due to the “no login screen” error, then you can try to fix it with a couple of methods we have curated below. Just like any other Windows errors, you can fix this issue on your own first before getting help from an expert technician. You will only need to follow the steps of each method thoroughly to fix the error regarding your Windows 10’s login screen.
As previously stated, a couple of methods below require only simple things. With enough knowledge of operating Windows 10 PC, you can perform these methods. Nevertheless, you shall always take a look at the steps we have curated for each method to get it right. You can try to perform each one of the methods below and see which one works for you.
Without further ado, let’s take a look at the methods to fix the “no login screen” issue on Windows 10.
Performing A Restart to Your Windows 10 PC

Whenever you find any errors in your Windows operating system, you can always restart your PC to fix them. Due to several processes being held by the operating system, sometimes the login screen cannot appear once you turn on your PC. If you do not see the login screen after waiting for a while, you can proceed to find the Power button of your PC or laptop. Then, you can press it for a few seconds. Your computer will be shut down at once. Afterward, you can turn your Windows PC back on again and proceed with the booting session. See if the login screen can appear again on your Windows 10 PC screen.
Cleaning Windows Registry

In case the restarting method does not work, you can always try to clean the Windows registry. To do so, you can use CCleaner. With the registry cleaner tool, you can scan and clean out your Windows 10 system from malicious files. The cleaner will find all the possible files which may be corrupted or faulty. Some of the files can hold back the processing on your Windows operating system. With all the faulty files gone, the login screen may appear once more when you turn your Windows 10 PC back on again.
Go to Windows Safe Mode
When you cannot log in to your Windows 10 due to the missing login screen, you can go to the Safe Mode. Once you get to the Safe Mode, all the third-party programs will not be able to operate. In other words, your Windows 10 PC will only run the built-in programs including necessary drivers and services. In case the third-party programs cause the missing login screen issue, then the Safe Mode should be a safe place for you to operate your PC.
To boot your Windows to the Safe Mode, you can follow the steps below.
Step 1: Proceed to press the Power button once you get to the startup screen.
Step 2: Afterward, press the Shift button and hold it for a while.
Step 3: Then, you can click on the Restart option.
Step 4: On the next screen displayed on the screen, you can select the Troubleshoot option.
Step 5: Afterward, you can select “Advanced options”.
Step 6: Proceed to go to the “Startup Settings”.
Step 7: Then, you can press “Restart”.
Step 8: Afterward, you can reboot your Windows 10 PC into the Safe Mode.
Step 9: From there, you can access the Command Prompt by right-clicking the Windows Start icon.
Step 10: Then, you can choose the option “Command Prompt (Admin)”.
Step 11: On the Command Prompt window, you can type sfc/ scannow and press Enter.
Step 12: Wait until the System File Check scan finishes processing.
Step 13: At last, you can reboot your Windows 10 PC after the scanning process finishes.
Creating A New User Account

When the login screen on your Windows 10 cannot appear, then the problem may lie in the corrupted account. If this is the root of the problem, then you should create a new account. In order to safely perform this method, you can get into the Safe Mode first. To do so, you can follow the steps below.
Step 1: Proceed to press the Power button once you get to the startup screen.
Step 2: Afterward, press the Shift button and hold it for a while.
Step 3: Then, you can click on the Restart option.
Step 4: On the next screen displayed on the screen, you can select the Troubleshoot option.
Step 5: Afterward, you can select “Advanced options”.
Step 6: Proceed to go to the “Startup Settings”.
Step 7: Then, you can press “Restart”.
Step 8: Afterward, you can reboot your Windows 10 PC into the Safe Mode.
Then you can follow the steps below.
Step 1: Proceed to head to the Settings by pressing Windows and I buttons.
Step 2: Afterward, you can go to the System Settings.
Step 3: Then, you can head to the section “Accounts”.
Step 4: Afterward, you can click on the section “Family & other users” on the left pane.
Step 5: On the next window, you have to follow the instructions on the display.
Step 6: Then, you can register for a new account.
Setting Up Automatic Login
If you look for a quick fix to the “no login screen” issue on your Windows 10’s startup, then this method may work best for you. By setting up an automatic login, you will be able to log in to your Windows desktop without even bothering to enter the password and PIN.
In order to perform this method, you can go to Safe Mode first. Follow the steps below to get into the Safe Mode.
Step 1: Proceed to press the Power button once you get to the startup screen.
Step 2: Afterward, press the Shift button and hold it for a while.
Step 3: Then, you can click on the Restart option.
Step 4: On the next screen displayed on the screen, you can select the Troubleshoot option.
Step 5: Afterward, you can select “Advanced options”.
Step 6: Proceed to go to the “Startup Settings”.
Step 7: Then, you can press “Restart”.
Step 8: Afterward, you can reboot your Windows 10 PC into the Safe Mode.
Once you get into the Safe Mode, you can follow the steps below.
Step 1: Proceed to open the Run box by pressing Window and R buttons at the same time.
Step 2: On the Run box, you can type netplwiz and press Enter.
Step 3: You will see the User Accounts window at the display
Step 4: Proceed to uncheck the option “Users must enter a username and password to use this computer”.
Step 5: At last, you can save the changes which have been made and reboot your Windows 10 PC to apply the changes.
Running Command Prompt Line in A Booting Mode
In case none of the methods above fix the “no login screen” issue on your Windows 10’s startup, you can run several commands in a booting mode. To do so, you can follow the steps below.
Step 1: When you get to the startup screen, you can press the Power button.
Step 2: Press and hold the Shift button and click on the option “Restart” during that.
Step 3: Proceed to choose the option “Troubleshoot”.
Step 4: Afterward, you can choose the option “Advanced Options”.
Step 5: Click on the option “Command Prompt” on the next window.
Step 6: On the Command Prompt, type the command net user Administrator /active:yes.
Step 7: Wait until the command finishes processing.
Step 8: At last, you can reboot your Windows 10 PC.
Running Startup Repair

In case you cannot start the Windows 10 operating system at all, then you can try to perform System Restore or Startup Repair to fix it. Before you do that, you can make an installation media first.
Then, you can put it in an external hard drive. A CD, DVD, or a USB drive can work. Afterward, you can proceed with the System Restore process by following the steps below.
Step 1: Proceed to go to the Windows settings from the boot screen. To do so, you can click on the Power icon, press the Shift button and hold it, then click on the Restart option.
Step 2: Afterward, you can head to the Troubleshoot section.
Step 3: Proceed to go to the “Advanced Options”.
Step 4: Afterward, you can select the option “System Restore”.
Step 5: Then, you can follow the instructions on the screen to complete the processing.
In case the System Restore does not do the job, you can try to proceed with the Startup Repair. To do so, you can follow the steps below.
Step 1: Make sure your Windows 10 PC is shut off. You can press and hold the power button for a few seconds until your PC completely shuts down.
Step 2: Proceed to repeat Step 1 until the Preparing Automatic Repair notification shows up on the screen.
Step 3: Afterward, you will need to wait for your Windows 10 PC to analyze the system.
Step 4: Then, you can click on the option “Advanced options”.
Step 5: Next, you will see the Windows RE (Recovery environment) screen.
Step 6: Proceed to click on the option “Troubleshoot”.
Step 7: Once you get to the Troubleshoot window, you can select “Advanced options”.
Step 8: Then, you can click on the option “Startup Repair”.
Step 9: At once, the system will automatically repair itself.
Step 10: Once the repairing process finishes, you can restart your Windows 10 PC.
Running the Ctrl + Alt + Delete Combinations
This trick is quite similar to running certain commands on the Command Prompt. If you have heard of a quick fix by pressing certain keys on the keyboard, you must have known about the Ctrl+Alt+Delete combinations. Many people can fix several Windows errors by performing this simple method. If you would like to try to perform this method, you can follow the steps below.
Step 1: On a blank startup screen with only a cursor floating around, press any key or click anything on the screen.
Step 2: You will then be directed to the next page.
Step 3: Afterward, you can press the Ctrl, Alt, and Delete buttons at the same time.
Step 4: Next, you will see a screen which consists of prompts to enter your password.
Step 5: Once you enter your correct password, you will be directed to your own Windows 10 desktop.
Step 6: Check if there are any missing components on your Windows 10 system after performing this method.
Updating Any Existing Drivers on Your Windows 10 PC Manually
Whenever any Windows errors occur, you can always be sure that the problem lies in the outdated drivers. Not only the “no login screen” issue in Windows 10’s startup, but the outdated drivers can cause so many errors in the process. If you do not wish to experience any of those Windows errors, then you must update every outdated driver on your Windows 10 PC.
In order to manually update the drivers on your Windows 10, you can head to the manufacturer’s site of the driver. Then, you can proceed to choose the latest version of the driver which suits your Windows 10 compatibility best. After you get the downloaded file, you can install it. Then, you can restart your Windows 10 PC and see if the login screen can appear again.
Updating Drivers on Windows 10 PC Automatically
If you do not want to take a lot of time to update every single driver on your Windows 10 PC, then you can use the best driver updater. What you do is to install the best updater and run the installer file on your Windows 10. Once you get the program running, you can check which outdated drivers need updates and which ones do not. After you install the updates for each outdated driver, you can restart your Windows 10 PC and see if the login screen can make an appearance again.
Disabling Fast Startup

Every Windows 10 must have the Fast Startup feature. Despite the efficiency of it, it can cause several errors which may prove to present inconvenience later. With the Fast Startup continues operating, some of the Windows services may not be able to fully operate. In return, it can give you the “no login screen” error on your Windows 10’s startup. Therefore, you can disable the Fast Startup to fix the “no login screen” error on your Windows 10 PC.
To perform this method, you can go to Safe Mode first. In order to do that, you can follow the steps below.
Step 1: Proceed to press the Power button once you get to the startup screen.
Step 2: Afterward, press the Shift button and hold it for a while.
Step 3: Then, you can click on the Restart option.
Step 4: On the next screen displayed on the screen, you can select the Troubleshoot option.
Step 5: Afterward, you can select “Advanced options”.
Step 6: Proceed to go to the “Startup Settings”.
Step 7: Then, you can press “Restart”.
Step 8: Afterward, you can reboot your Windows 10 PC into the Safe Mode.
Once you get to the Safe Mode, you can proceed with the next steps.
Step 1: Go to the Control Panel by searching for it on the Windows search.
Step 2: Proceed to click on the option “Control Panel” to open it.
Step 3: Afterward, you can choose the section “Power Options”.
Step 4: Then, you can click on the option “Choose what the power buttons do” on the left pane.
Step 5: In case you cannot do anything to the Shutdown settings, then you can click on the option “Change settings that are currently unavailable”.
Step 6: Next, you can proceed to uncheck the box beside the option “Turn on fast startup (recommended)”.
Step 7: Then, you can click on the option “Save changes”.
Step 8: Afterward, you can close the window.
Step 9: Proceed to exit the Safe Mode.
Step 10: At last, you can boot your Windows 10 PC just like the usual and see if the “no login screen” error on startup has been fixed.
Conclusion
Similarly to any Windows errors, you can fix the “Windows 10 no login screen” error if you find the right method. When you can fix any Blue Screen of Death errors, it is possible to fix the “no login screen” issue on your Windows 10’s startup. As such, you can find the right method to fix the “no login screen” error on your Windows 10 PC in this article.
Because of the importance of the login screen on Windows 10, you must know how to fix the login screen error when the password bar along with the login screen itself does not show up. Usually, you will see the login screen appears once you turn on your Windows 10 PC. If you see a blank screen with no bar to enter the password for your Windows 10, then you may not proceed to the next step of operating your PC. In other words, you will be stuck at the very first step of a Windows 10 PC operation.
All the commotions aside, you will not have to worry as we have curated a couple of methods to fix this issue. In the methods being presented above, we explained a bit about the methods to fix the Windows 10 “no login screen” issue on the startup. Furthermore, we also provide a comprehensive explanation about the methods to fix the “no login screen” issue on your Windows 10.


