Experiencing “Machine Check Exception Windows 10” error may disrupt your work on your computer as this error can stop your Windows 10 PC from operating.Just like System Thread Exception and System Service Exception errors, machine check exception error can eventually cause the Blue Screen of Death. A lot of times, your Windows 10 PC will freeze for a while. If it becomes worse, then your Windows 10 system will eventually crash. It results in the BSOD which can give more problems to your PC’s operating system.
As you must have known from our previous articles about Blue Screen of Death, many problems which cause it to originate from the fault in the system. Most Windows users must have experienced this type of problem once or twice in their lifetime. The Blue Screen of Death errors is infamous for its critical damages. Due to the serious problems, the Blue Screen of Death creates, the methods to fix it also vary.
Among many errors which cause the Blue Screen of Death, the machine check exception can actually cause critical errors in the system. The machine check exception error on Windows 10 can affect the clashes in the system as well as faulty hardware. Eventually, you will have to fix the root of the problem so it does not cause the Blue Screen of Death error in the near future.
Contents
- Machine Check Exception on Windows 10
- Causes of Machine Check Exception on Windows 10
- What You Can Do to Fix MACHINE_CHECK_EXCEPTION Error on Windows 10
- Methods to Fix Machine Check Exception Error on Windows 10
- Running the Blue Screen of Death’s Troubleshooter
- Performing the SFC scan on Windows 10
- Performing DISM Fix
- Checking Windows 10 PC’s Hard Drive
- Uninstalling Windows 10’s Graphics Card Driver
- Updating the Problematic Drivers Manually on Your Windows 10 PC
- Updating Drivers on Your Windows 10 Automatically
- Updating Windows PC’s BIOS
- Disabling Fast Boot and CSM from PC’s BIOS
- Disabling Intel SpeedStep Technology from PC’s BIOS
- Setting the SATA Fast boot to All Devices
- Unplugging Every Single Hard Drive Attached to the PC
- Disabling LAN Adapter
- Checking for Problematic Hardware
Machine Check Exception on Windows 10

Similarly to any Blue Screen of Death errors on Windows 10, the machine check exception issue usually comes with the display of problems which may cause it. You will get a notification with the statement MACHINE_CHECK_EXCEPTION along with the display of blue screen on your Windows 10 PC’s screen. When the MACHINE_CHECK_EXCEPTION appears on your Windows 10 PC’s screen, you will not be able to login to your Windows desktop normally. To fix this error, you must perform the right method.
In case the machine check exception error on Windows 10 PC, you must make sure to know the problem which causes it first. Since the problems are varied, the methods to fix it will also vary. In this case, you have to know to decide the right method to fix it. Once you can detect the root of the problem, you will be able to fix the machine check exception error on Windows 10.
Causes of Machine Check Exception on Windows 10
Due to the fatal damage of Blue Screen of Death, you must fix the machine check exception on your Windows 10 PC when you first see it. Any Blue Screen of Death errors can cause future issues if not treated properly. Therefore, you shall perform the right method to fix the root of the MACHINE_CHECK_EXCEPTION on your Windows 10 PC.
One of the factors which often causes the MACHINE_CHECK_EXCEPTION error on Windows 10 PC is the corrupted driver. Due to the regular updates of the Windows system, some of the old versions of the drivers on your Windows 10 PC may not be able to catch up with it. In return, the outdated drivers become corrupt because of the incompatibility of it with the operating system.
In addition to the outdated drivers, the performance of your Windows 10 PC can also cause the machine check exception error. If you like to play games on your Windows 10 PC, the overclocking can also cause the issue. In this case, the temp monitoring software will be needed to help your Windows 10 PC running smoothly without a problem.
In the worst-case scenario, the machine check exception on Windows 10 PC can be caused by the hardware error. If any of the methods fail to fix the issue, then the hardware error may be the cause of it. To fix the machine check exception error due to the hardware error, you can bring your PC to the service center. Getting the help of an expert technician will guarantee the safety and the recovery of the problem.
What You Can Do to Fix MACHINE_CHECK_EXCEPTION Error on Windows 10
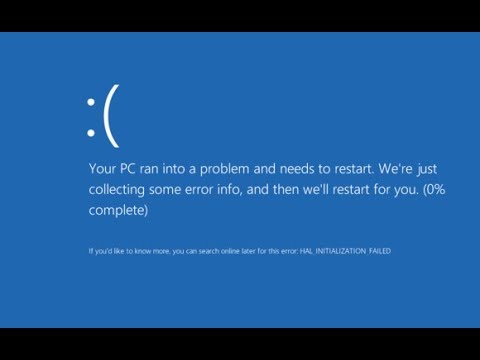
Once you learn about the problem with the MACHINE_CHECK_EXCEPTION error, you can do something to fix it. In case the problem comes from the outdated drivers, then you can update the drivers on your Windows PC to fix the MACHINE_CHECK_EXCEPTION error. When you update all of the problematic drivers, the machine check exception error will be fixed at once. In case the drivers cannot be updated, then you can disable them instead. Once you turn your Windows 10 PC back on, the system will automatically find the suitable drivers for the drivers you have just uninstalled. Other than that, you can also disable specific services on Windows 10 PC. Once the problem is gone, you may want to enable it back though.
In case you want to perform automatic fixes, you can opt to run the troubleshooter and scan to your Windows 10 operating system. Other than that, you can also disable several services on your Windows 10 PC. Due to many services running at the same time, some necessary services will not be able to operate. In return, it may cause an error, like machine check exception, to happen. If the machine check exception still occurs on your Windows 10 PC, then you can try to update the PC’s BIOS and check for the error in the hardware. Make sure to perform all the methods beforehand before you perform the BIOS updates and the hardware check. Only do the last two methods if all else fails.
Methods to Fix Machine Check Exception Error on Windows 10
Due to the serious issue with the Blue Screen of Death, every problem which causes it can cause critical errors in the system. The machine check exception error on Windows 10 can affect the clashes in the system as well as faulty hardware. Eventually, you will have to fix the root of the problem so it does not cause the Blue Screen of Death error in the near future.
Several factors can contribute to the machine check exception error on Windows 10. One of the factors which often causes the MACHINE_CHECK_EXCEPTION error on Windows 10 PC is the corrupted driver. Due to the regular updates of the Windows system, some of the old versions of the drivers on your Windows 10 PC may not be able to catch up with it. In return, the outdated drivers become corrupt because of the incompatibility of it with the operating system.
Other than the outdated drivers, the machine check exception error can be caused by many things. The slow performance in your Windows 10 PC can indicate the beginning of the Blue Screen of Death caused by it. The issue usually traces back to the hardware problem. If you often use your Windows 10 PC to play games, then there is a chance you mess with your overclocking setting without you realize it. In return, you will experience a hardware error which leaves unnoticed and causes the machine check exception error.
In order to help you fix the machine check exception on Windows 10, we have curated the best methods in regards to the problem below. Check out each one of the methods below and see which one can fix the machine check exception on your Windows 10 PC.
Running the Blue Screen of Death’s Troubleshooter

If you wish to fix the machine check exception on Windows 10 automatically, then you can try to run the BSOD troubleshooter. As the built-in feature to help fix any errors in your Windows PC, the troubleshooter can take the role in fixing the potential BSOD error caused by the machine check exception error.
Aside from BSOD errors, the troubleshooter tool can also fix every problem in your Windows 10 PC. Since the machine check exception error can be caused by many factors, using the troubleshooter can actually save your time in fixing the issue.
In order to fix the machine check exception on Windows 10, you can use the built-in Windows troubleshooter by following the steps below.
Step 1: Proceed to head to the Windows 10’s Settings at once.
Step 2: Afterward, you can go to the “Update & Security” section.
Step 3: Once you get there, you can choose the “Troubleshoot” menu on the left pane of the window.
Step 4: Then, you can choose the option “BSOD” on the right pane.
Step 5: Afterward, you can click on the option “Run the troubleshooter”.
Step 6: Proceed with the instructions displayed on the screen.
Step 7: Wait until the troubleshooting process finish.
Step 8: At last, you can restart your Windows 10 PC and check if the machine check exception has been fixed.
Performing the SFC scan on Windows 10

In case you want to perform a detailed scan on your Windows 10 PC, you can perform the SFC scan. To do this method, you will need to run specific commands from the Command Prompt. Once you run the commands, you will only have to wait until they finish the processing.
To perform this method to fix the machine check exception error on your Windows 10 PC, you can follow the steps below.
Step 1: Proceed to right-click the Start Menu button on your Windows 10 desktop.
Step 2: Then, you can choose the option “Command Prompt (Admin)”.
Step 3: Afterward, you can type sfc/scannow and press Enter.
Step 4: Wait until the command finishes the processing.
Step 5: Once the SFC scan finds the solution to the error, the system will be automatically repaired.
Step 6: When the repairing process finishes, you can close the Command Prompt window.
Step 7: At last, you can restart your Windows 10 PC and check if the machine check exception error.
Performing DISM Fix
Other than the SFC scan, you can also try to troubleshoot the problem using the DISM command. As its name stands, the DISM or Deployment Image Servicing and Management will perform the repairing method to the system image on your Windows 10 PC. This way, you can fix the Blue Screen of Death error caused by MACHINE_CHECK_EXCEPTION on your Windows 10.
In order to perform this method, you can follow the steps below.
Step 1: Proceed to right-click on the Start button on your Windows desktop.
Step 2: Afterward, you can select the option “Command Prompt (Admin)”.
Step 3: Then, you can type the command below and press Enter.
DISM /Online /Cleanup-Image /RestoreHealth
Step 4: Wait until the command finishes processing.
Step 5: Afterward, you can restart your Windows 10 PC.
Step 6: Check if the machine check exception error has been fixed.
If you cannot open the Windows desktop on your PC, then you can fix the machine check exception error by following the steps below.
Step 1: Prepare an external hard drive with the Windows installation media in it.
Step 2: Afterward, you can insert it on the problematic Windows 10 PC.
Step 3: Then, you can right-click on the Start menu.
Step 4: From then on, you can select the option “Command Prompt (Admin)”.
Step 5: On the Command Prompt window, you can type the commands below and press Enter after each one.
dism /online /cleanup-image /scanhealth dism /online /cleanup-image /restorehealth
Step 6: Once the above commands finish processing, you can type the command below and press Enter.
DISM /Online /Cleanup-Image /RestoreHealth /source:WIM:X:SourcesInstall.wim:1 /LimitAccess
Step 7: When the command finishes processing, you can restart your Windows 10 PC at once. See if the MACHINE_CHECK_EXCEPTION error has been fixed on your Windows 10 PC.
Checking Windows 10 PC’s Hard Drive
In case your hard drive experiences an error, you can try to check it to the nearest service center. If the issue is not that bad, you can always try to fix it on your own. To do so, you can perform this method step by step.
Step 1: Proceed to go to the “Advanced Startup”. To do so, you can press the Shift button during the restarting process.
Step 2: Afterward, you can choose the option “Troubleshoot”.
Step 3: Move to the option “Advanced Options”.\
Step 4: Then, you can choose the option “Command Prompt”.
Step 5: Once the Command Prompt window shows up, you can type the commands below and press Enter after each one.
bootrec.exe /rebuildbcd bootrec.exe /fixmbr bootrec.exe /fixboot
Step 6: Additionally, you can also run the chkdsk command. To do so, you can type the commands below.
chkdsk /r c: chkdsk /r d:
Make sure to enter the right drive for your hard drive partition.
Step 7: Wait until the commands finish processing
Step 8: At last, you can restart your Windows 10 PC and see if the machine check exception error has been fixed.
Uninstalling Windows 10’s Graphics Card Driver
If you cannot fix the machine check exception by installing the updates for the drivers, you can uninstall the problematic ones. In this case, you can uninstall the problematic graphics card driver on your Windows 10 PC. To do so, you can try to uninstall the driver by looking for the program. For instance, you can uninstall NVIDIA by simply looking at the programs you need to uninstall. After that, you can restart your Windows 10 PC and see if the machine check exception error has been fixed.
Updating the Problematic Drivers Manually on Your Windows 10 PC
If you have problematic drivers on your Windows 10 PC, you can update them to avoid any problems in the future. In this case, the machine check exception can be fixed once the drivers on your Windows 10 PC are updated. Due to the outdated drivers, the machine check exception error can occur. If you update the outdated drivers, you can fix the problem at once.
Because of the inability of the system to detect your hardware’s drivers, the machine check exception on your Windows 10 PC. In case the drivers have not been updated yet, then your Windows 10 PC will freeze. Afterward, you will get the Blue Screen of Death with the MACHINE_CHECK_EXCEPTION error displayed along with it.
In order to update the drivers on your Windows 10 PC, you will need to know the manufacturer of your hardware first. Once you know it, you can visit the website of the hardware driver. After you get the downloaded file, you can proceed to install it. At last, you can restart your Windows 10 PC and check if the machine check exception has already been fixed.
Updating Drivers on Your Windows 10 Automatically
Since updating drivers manually can take a lot of time, you can use a driver updater. This tool will help you to detect any outdated drivers on your Windows 10 PC and fix the machine check exception for you.
With the help of this tool, you will not need to go to the manufacturer’s sites and download each driver for your Windows 10 PC.
Once you have this tool, you will easily update each driver on your Windows without any exceptions. This way, you can also prevent other Windows errors to happen in the future.
Updating Windows PC’s BIOS

Commonly, the machine check exception error may be caused by the outdated BIOS. In order to fix the MACHINE_CHECK_EXCEPTION on your Windows 10 PC, you can update your computer’s BIOS. Once the BIOS is updated, the system will have better compatibility with the hardware. Keep in mind that updating BIOS required advanced knowledge. If you cannot perform it on your own, you can try to bring your Windows 10 PC to the service center. Let the expert technician fix the error for you.
Disabling Fast Boot and CSM from PC’s BIOS
If you see any errors on your Windows 10 PC, you can try to disable the Fast Boot and CSM features to fix it. You can do this method effectively via BIOS. In order to fix the MACHINE_CHECK_EXCEPTION error on Windows 10 by using this method, you have to make sure to read and understand the motherboard manual. If not, then you can perform another method which suits your capability the best.
Disabling Intel SpeedStep Technology from PC’s BIOS
Other than disabling the fast boost and CSM, you can also disable the Intel SpeedStep Technology from BIOS. To fix the machine check exception error from this method, you must follow the instructions on the motherboard manual. Once you get into the BIOS, make sure to keep the manual nearby and disable the feature at once.
Setting the SATA Fast boot to All Devices
A few tweaks in the system can fix the machine check exception error on your Windows 10 PC. If you have disabled the fast startup, now it is your turn to set the SATA Fast Boot to “All devices” from BIOS. Keep in mind that you will need advanced knowledge to perform this method. If you cannot do it, then you can bring your Windows 10 PC to the service center nearby.
Unplugging Every Single Hard Drive Attached to the PC
Since the machine check exception may deal with the hardware more than you can imagine, then you can try to unplug every drive connected to your Windows 10 PC. If you have a DVD box too, you must disconnect it too from your PC. In order to perform this method, you must make sure to check the settings of each device first. Once the devices are ready to be unplugged, then you can unplug them one by one.
Afterward, you can restart your Windows 10 PC and see if the MACHINE_CHECK_EXCEPTION error has been gone. If the error is gone, then you can plug in each of every device you unplugged earlier. The Windows 10 system will automatically find the drivers best suited for the external drives.
Disabling LAN Adapter
In case the MACHINE_CHECK_EXCEPTION error message still appears on your Windows 10 PC, then you must disable your LAN Adapter first. To fix the machine check exception error on Windows 10 using this method, you can follow the steps below.
Step 1: Proceed to press Windows and X buttons at the same time to open the Power User Menu.
Step 2: Afterward, you can choose the section “Device Manager”.
Step 3: Once the Device Manager window appears, you must find the LAN adapter.
Step 4: Proceed to right-click on it and select the option “Disable” among the list displayed.
Step 5: At last, you can restart your Windows 10 PC and see if the machine check exception error has been fixed.
Checking for Problematic Hardware
If the machine check exception error on your Windows 10 PC still occurs, then the problem may lie in your PC’s hardware. You must check on the PC’s RAM, processor, motherboard and every piece of hardware on your Windows PC.
In order to do so, you can bring your Windows 10 PC to the nearest service center. Once you get there, explain the problem you deal with. Afterward, you can ask the expert technician to check on your PC’s hardware. It is safer to perform this method with the help of an expert than doing it on your own.


