A lot of Windows users may have encountered KMode Exception Not Handled error over the period of time. Whether it be the old version or the new one, Windows users often deal with KMode Exception Not Handled. It appears that the issue has a lot to do with the slight malfunctions of the system. A lot of times it has to deal with the high memory usage or RAM as well as the outdated driver. For that, you must take care of your Windows PC and check the system regularly.
KMode Exception Not Handled error takes form in a blue screen display. Even though the problem may seem less and less to appear, some users still deal with the blue screen error to this day. The blue screen indicates that the Windows operation system experiences slight malfunctions and freezes temporarily. Sometimes this problem can be solved with a simple reboot. Just perform a regular Windows reboot and you will manage to get rid of the blue screen error. The other times, KMode Exception Not Handled can actually affect the system that the PC will display blue screen repeatedly.
You never know when the KMode Exception Not Handled error happens at times. Luckily this is not a serious issue as you can easily fix it with a couple of clicks and the right steps. Keep in mind that no matter which version of Windows you run, no matter it is a Windows 10 or an older version of Windows, always boot in Safe Mode. In case the blue screen prevents your Windows to boot, going Safe Mode will allow you to make some necessary changes.
Contents
KMode Exception Not Handled

In many cases, KMode Exception Not Handled error takes forms in a blue screen. Famously known as Blue Screen of Death (BSOD), this error often happens in the old and Windows 10 PC. The problem mostly comes from a broken driver and high memory disk or RAM usage. These major factors can force your computer to restart without warnings. In the middle of the restarting process, the error may occur again. In the end, it will result in a restart loop.
Generally, KMode Exception Not Handled error deals with the PC system which involves in-depth and complicated overview. Simply stated, KMode Exception Not Handled error happens when the Windows PC software overwrites each other’s memory. Eventually, it will cause errors or damaged software. When it reaches a blue screen stage, the computer will suffer a full system crash. Basically, some of the software on the Windows PC suffers damages and the Windows error troubleshoot cannot detect the errors or what to do with it. As a result, the system will fail to solve the problems and crash. A lot of time, the source of the problem is a corrupted driver.
Although it may frustrate you, KMode Exception Not Handled error on Windows 10 can be easily fixed. We will give you a brief explanation on how to fix this error below.
How to Fix KMode Exception Not Handled Error
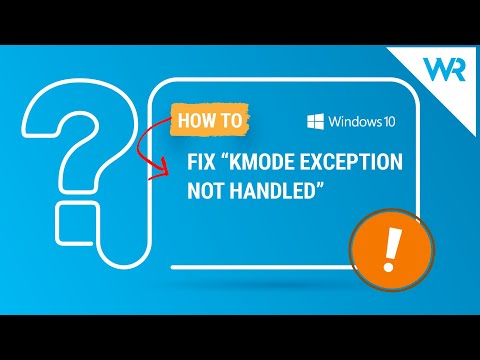
As previously stated, fixing KMode Exception Not Handle error is not a big job to do. With the right direction, you can simply get rid of the annoying blue screen and untimely repeated restart. Without further ado, let’s take a look at the list of methods to fix KMode Exception Not Handled error on Windows 10 we have curated below.
Disabling Fast Startup
As one of the features for Windows 10, Fast Startup can often trigger the KMode Exception Not Handled error. This feature works in order to provide a fast recovery from the hibernation and shutdown state. In doing so, it loads back in any driver problems which already exist. By disabling Fast Startup, your Windows system can stay up longer or fixes this error by itself.
In order to disable the Fast Startup, follow the steps below.
Step 1: Go ahead to Control Panel. You can search it on the Windows search bar and click on the best-matched result.
Step 2: Look for the System and Security and click it. Afterward, search for Power Options.
Step 3: You will find several options on the left-hand menu. Proceed to click on the Choose what the power buttons do.
Step 4: If advised, choose the option Change settings that are currently available. Afterward, look for the blue link at the top of the page.
Step 5: Locate the Shutdown settings and uncheck the box which notifies Turn on Fast Startup.
Step 6: Once the operation is done, proceed to click on Save changes.
In case your PC still experiences KMode Exception Not Handled error after disabling Fast Startup, you can try another method to fix it.
Updating Windows Driver to Fix KMode Exception Not Handled

Outdated and corrupted drivers can cause many things including slow PC performance. At times, it can also trigger the blue screen issue on your Windows 10 PC. In case your Windows drivers act up, you need to check it with the best driver updater and fix the problem.
If you want to do the updating safely, it may be best if you do it in Safe Mode. In order to get into the Safe Mode, you will need to boot your Windows 10 PC and interrupt the normal booting process three times. You can simply turn on your PC and press the power button to turn it off just right before the booting process finishes. Stay sharp in order to press the power button at the right time. Tap your finger on top of the button for up to 4 seconds in order for it to work.
After the fourth time booting, you will see your computer automatically repair itself. Once the Windows system performs the analysis and displays the Automatic Repair screen, proceed to choose Advanced Options. Afterward, choose the option Troubleshoot. When the window appears, go to the Advanced Options, straight ahead to Startup Settings. To finish it off press number 4 on your keyboard and press Restart. As soon as the Windows starts booting again, press number 4 button on your computer to get into Safe Mode.
Once you get in the Safe Mode, follow these steps below to help fix KMode Exception Not Handled error.
Step 1: Start off by pressing Windows Key + X at the same time and hold it.
Step 2: A new window will appear. Choose Device Manager from the context menu.
Step 3: On the Device Manager menu, find the option Other Devices.
Step 4: Among the list presented, right-click on the Unknown Device. This is probably the cause of the blue screen error.
Step 5: Choose the option Update Driver Software.
Step 6: A new window will appear, then you may proceed to click on “Search automatically for updated driver software” option.
Step 7: The update will begin shortly. Wait for it to finish.
Step 8: To finish it off, restart your Windows 10 PC.
Check Your Computer RAM

In case your Windows PC still experiences the same problem after the booting, then you must look for the corrupted hardware which may cause the KMode Exception Not Handled error. In any events, you can check your Windows RAM usage. To get to the root of this, you can utilize the service of Windows memory diagnostics tool.
Simply look for Memory Diagnostic on the Windows search bar first. There will be a list of programs appear. Select the best-matched program to continue. A new window will appear as soon as you click it. Proceed to click “Restart now and check for problems”. Try out “Check for problems the next time I start my computer” in case you must save your current work.
The tool will perform the scanning while doing the reboot. Wait for it to finish and you will get the report. In case there are any hardware errors, your PC probably experiences some RAM damage. You can try removing or resetting the RAM to make sure there is no loose connection. If that still does not solve KMode Exception Not Handled error, then you may have to purchase a new kit.
Windows Self Fix KMode Exception Not Handled Error
Windows has been equipped with problem-solving tools to help you fix the errors in its system. Try SFC Scan to look for the fault in the system and fix the problem. The SFC Scan will scan Windows files and see if they work properly or not. With some luck, it may find the KMode Exception Not Handled error in the process.
In order to do it, you may follow these steps below.
Step 1: Press Windows Key + R at the same time.
Step 2: A Run dialog box will appear. Type cmd in the box to open Command Prompt.
Step 3: Once the Command Prompt window appears, type in command sfc /scannow and press enter.
Step 4: The process will start shortly. In the meantime, you can wait until it finishes.
Step 5: When it finishes, proceed to restart your Windows computer.
Summary
KMode Exception Not Handled error may persist even after some of these methods have been done. If the BSOD issue still occurs, then you may have to back to square by installing a new Windows 10 on your computer. In case the problem still appears, then it may be the old BIOS version which causes it.
In case the KMode Exception Not Handled issue can be handled easily, then you can continue to operate your Windows 10 computer without worry. Make sure to follow the steps above correctly to perform the correct method to fix the issue. Once you perform one of those methods, the KMode Exception Not Handled issue on Windows 10 will cease to exist.


